Skip Blanks
Consider the scenario where a salesman, who needs to travel across the country, wants to fill his attendance. He filled the details in the following format
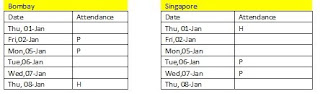
Now he wants to merge these two sheets. Here, we can use the skip blank feature of paste special.
Consider the scenario where a salesman, who needs to travel across the country, wants to fill his attendance. He filled the details in the following format
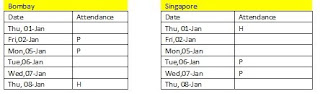
Now he wants to merge these two sheets. Here, we can use the skip blank feature of paste special.
Steps:
1. Copy the Attendance details from one table.
2. Point in the first cell [first cell of the column, which needs to be merged] of the second table.
3. Right click and select Paste Special
4. Check the Skip blanks option
5. Click OK.
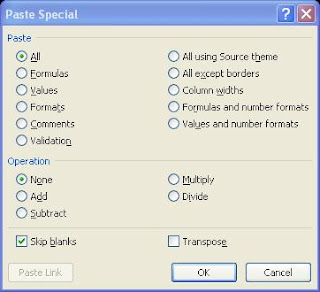
Math
Consider the scenario, where we want to change the price to 3.5% of the existing Price. Place the modified Price data in the Price column itself.
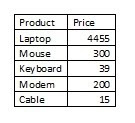
Steps:
1. Place 3.5 in a cell.
2. Copy the value
3. Point the first cell of the Price column
4. Right click and Select Paste Special
5. Select Multiply option under Operation
6. Click OK
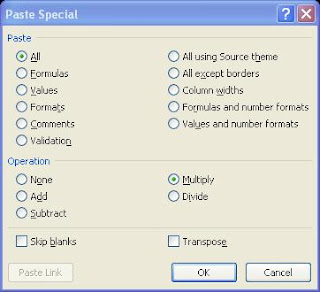
Note: Use Add for adding a single value to the entire column, Divide for dividing the column data with a single value and Subtract for deducting particular value from column data.
Paste Special is also giving the options for Pasting only the Column Widths, Values, Formats, etc.
1. Place 3.5 in a cell.
2. Copy the value
3. Point the first cell of the Price column
4. Right click and Select Paste Special
5. Select Multiply option under Operation
6. Click OK
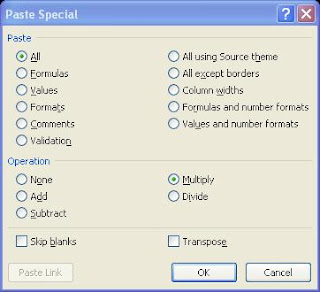
Note: Use Add for adding a single value to the entire column, Divide for dividing the column data with a single value and Subtract for deducting particular value from column data.
Paste Special is also giving the options for Pasting only the Column Widths, Values, Formats, etc.
Source Width
Description: Copy data from one location to another will change the format, column widths, etc. For keeping the source data column width follow the steps below.
Steps:
1. Copy data/cells
2. Paste to the destination
3. Click on the Smart Tag appeared.
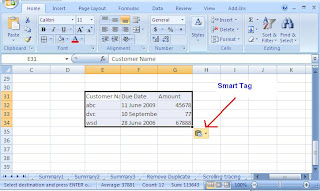
4. Options available are
• Keep Source Formatting
• Use destination Theme
• Match destination formatting
• values and Number formatting
• Keep Source Column Widths
• Formatting Only
• Link Cells
5. Select ‘Keep Source Column Widths’ option.





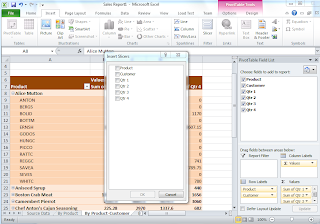
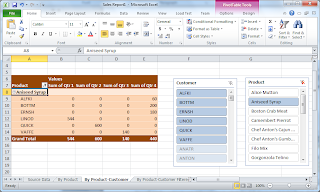
_1102.jpg)