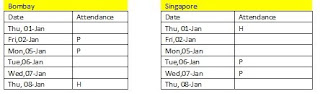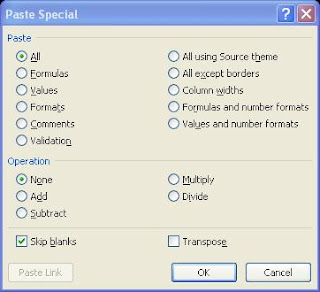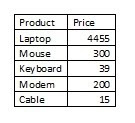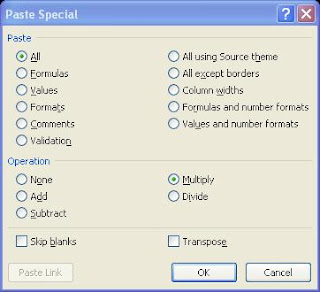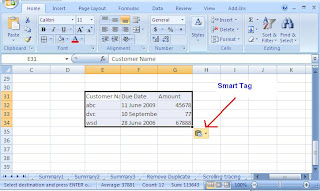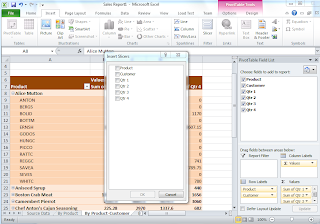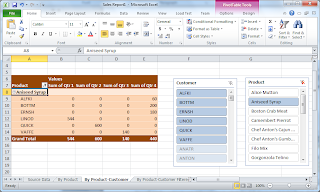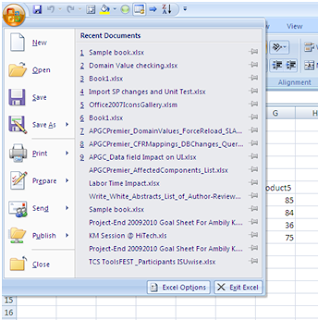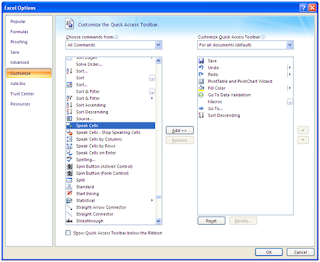Steps:
1. Select View Tab.
2. Select Page Layout option as shown below.
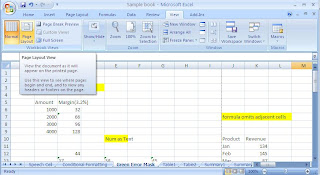
Page Layout view

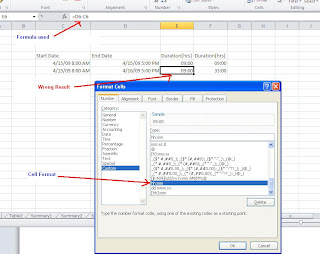

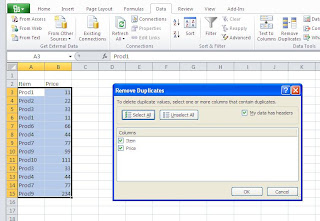 4. Select all items to remove the duplicate row. Select column names to remove duplicate from columns.
4. Select all items to remove the duplicate row. Select column names to remove duplicate from columns.
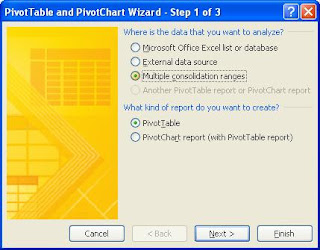 2. Select “Multiple consolidation ranges” and click next.
2. Select “Multiple consolidation ranges” and click next.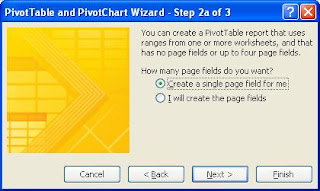
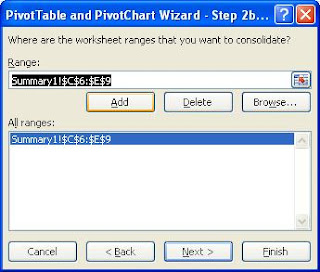
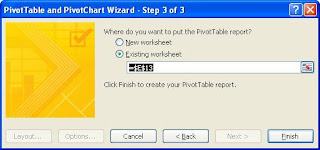
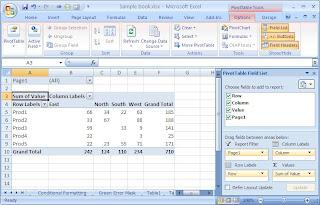
We have more Pivot options under PivotTable Tools -> Options tab.
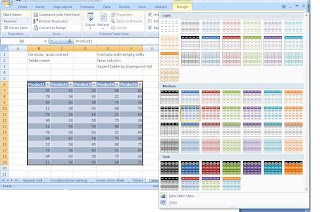
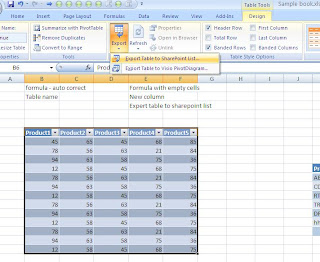 Main features of Table are given below.
Main features of Table are given below.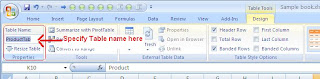
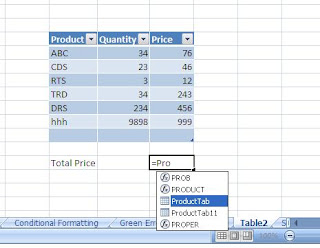 Column names are also getting intellisense as follows.
Column names are also getting intellisense as follows. Freeze heading
Freeze heading For avoiding this error, click on the cell and select the icon appearing on the left side of the cell
For avoiding this error, click on the cell and select the icon appearing on the left side of the cell For Selecting all such errors in the sheet and act on it, press Ctrl+A two times. Click on one cell contains the error mask, press ctrl+A twice for selecting the entire sheet. Then the icon will appear on the top left corner of the sheet.
For Selecting all such errors in the sheet and act on it, press Ctrl+A two times. Click on one cell contains the error mask, press ctrl+A twice for selecting the entire sheet. Then the icon will appear on the top left corner of the sheet.
Inconsistent Formula
This error mark represent the cell is having a formula which is different from the adjacent cells. In the below screen shot, we used the formula as Amount*3.2% in all cells except the one with green error mask, where we used the formula Amount*3.3%.
Formula Omits Adjacent Cells
This indicates that the formula is omitted some data adjacent to it. In the below example, we calculated the Total revenue as a sum of revenues from Jan to April. After that, we added the revenue of May.
 Color Scales – Represent the value using color ranges
Color Scales – Represent the value using color ranges Icon Sets: - suitable for specific range of values like grades, ranks, etc.
Icon Sets: - suitable for specific range of values like grades, ranks, etc. Top/Bottom Rules: - Useful when we want to highlight Top 10 values or bottom 10% items or the items above/below average.
Top/Bottom Rules: - Useful when we want to highlight Top 10 values or bottom 10% items or the items above/below average. Highlight Cells Rule: - Useful when we need to apply the style using complex conditions.
Highlight Cells Rule: - Useful when we need to apply the style using complex conditions.